- In this topic, you create a different theme and then switch to the new theme to make it the current theme.
- Run the /home/oracle/Desktop/solutions/apexp1_lab/deinstall.sql to delete the supporting database objects.
- Import the application instead from the /home/oracle/Desktop/solutions/apexp1_lab/f100.sql. Make sure you install the supporting objects.
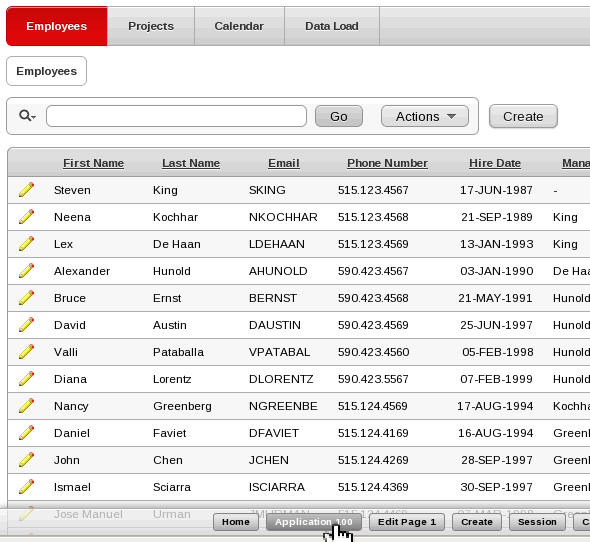
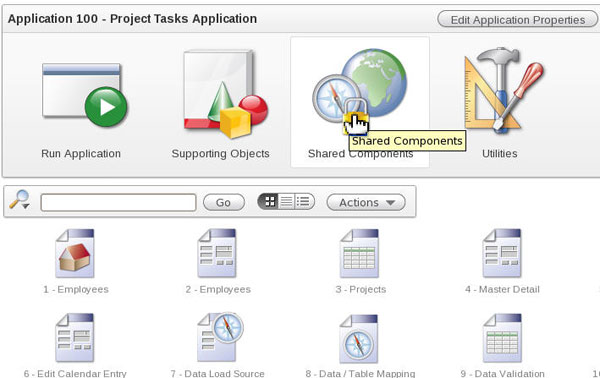
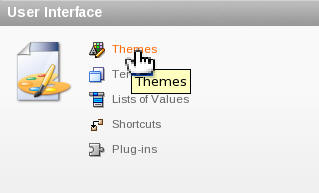
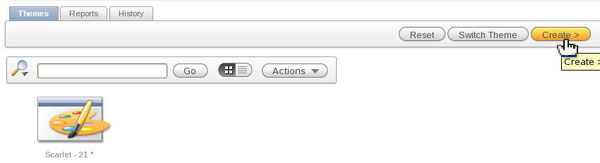

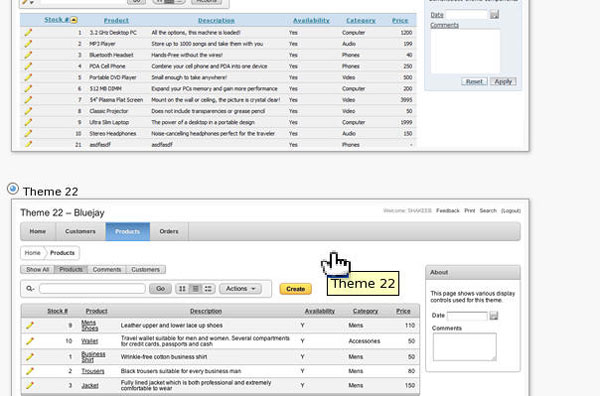
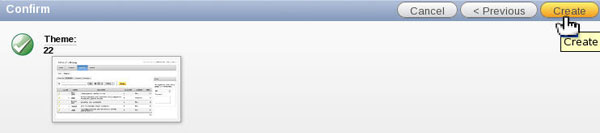
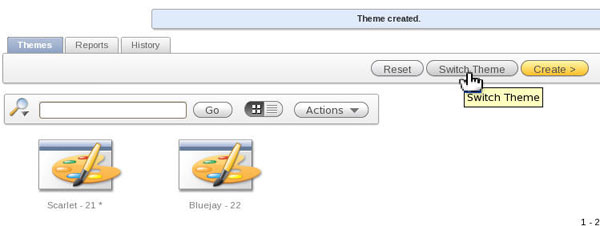

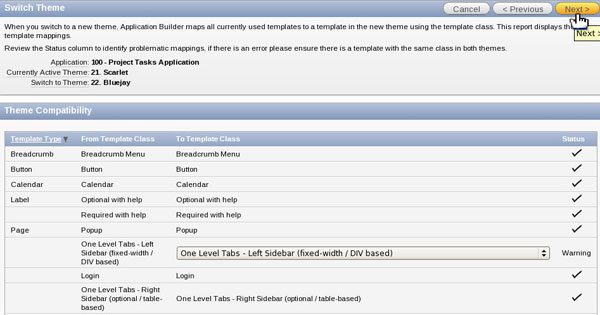

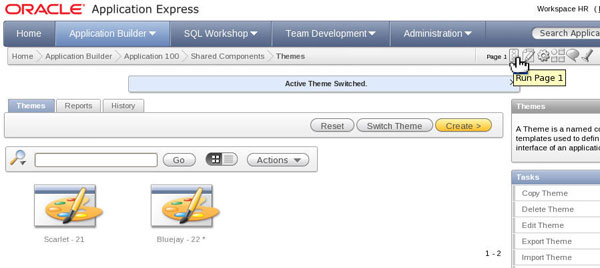
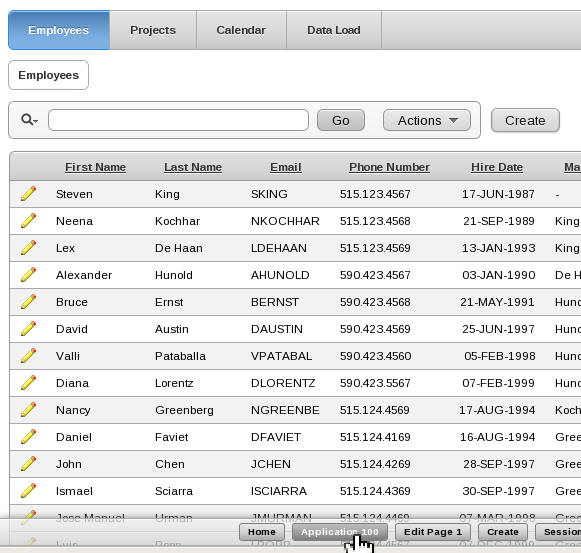
- In this topic, you create a 2D pie chart that shows the number
of tasks per project. Then, you convert this 2D pie chart into a 3D pie
chart and make a couple of display settng changes.
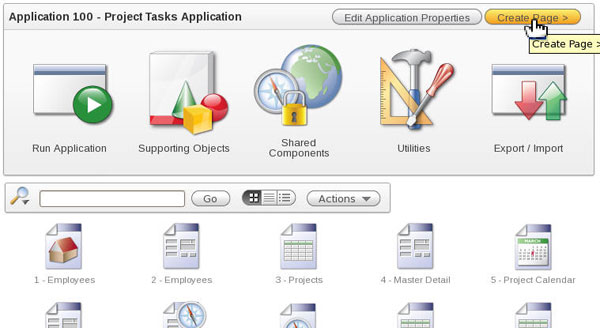
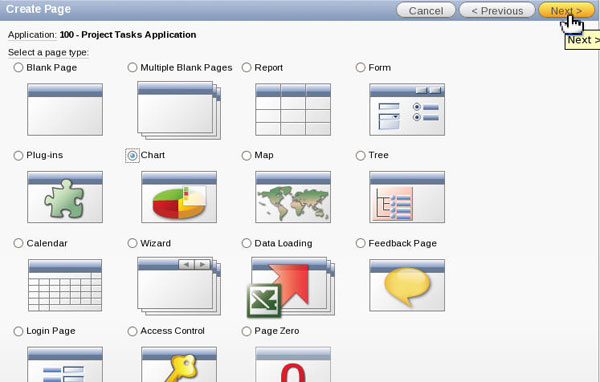
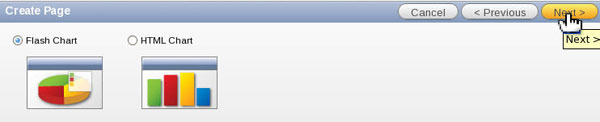
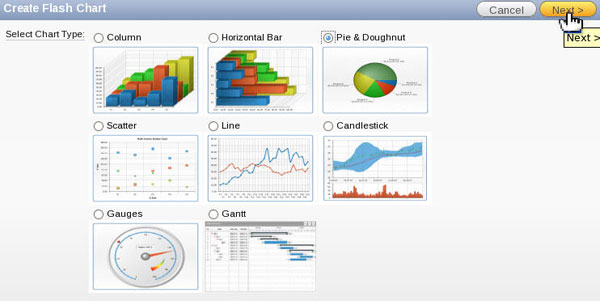
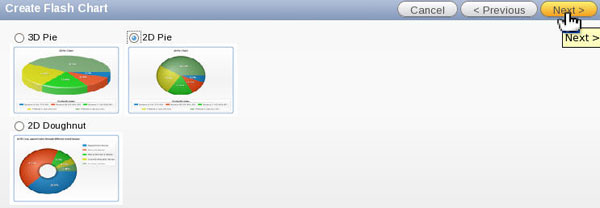
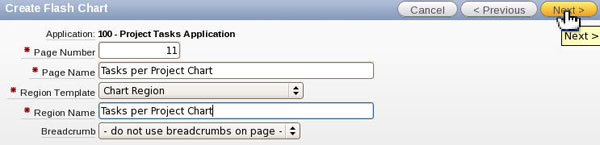
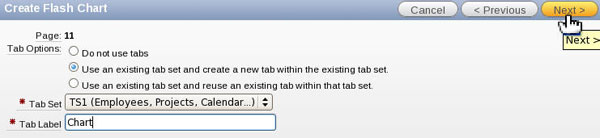
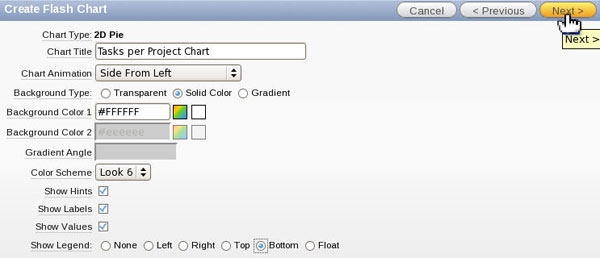
select null link,
p.project_name label,
t.task_count value
from (select project_id,
count(*) task_count
from tasks
group by project_id) t,
projects p
where t.project_id = p.project_id
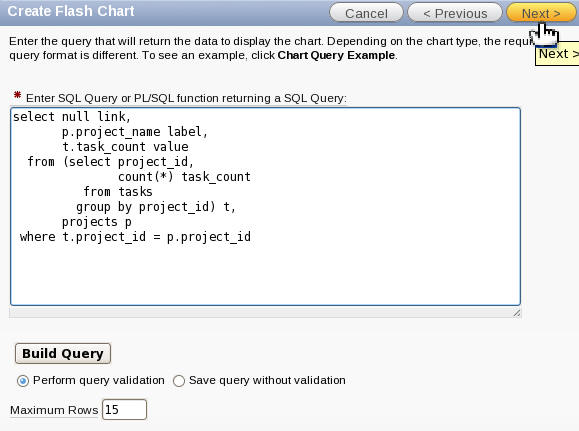
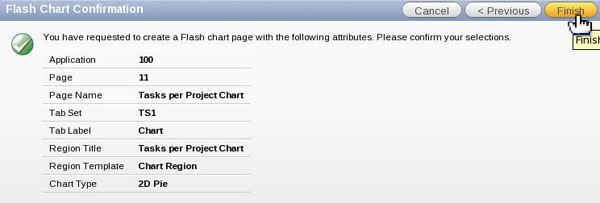
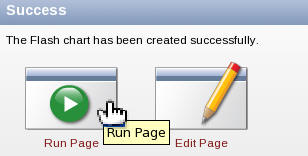
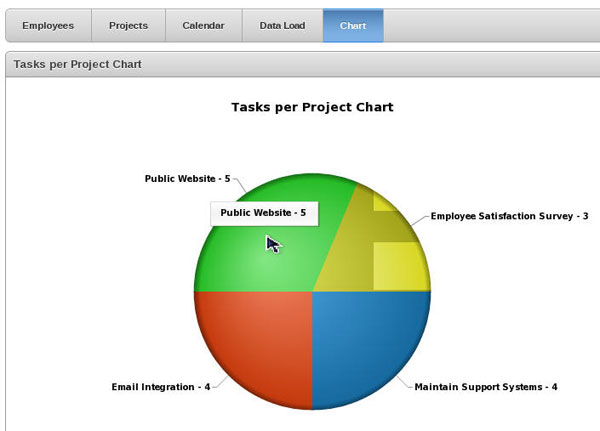
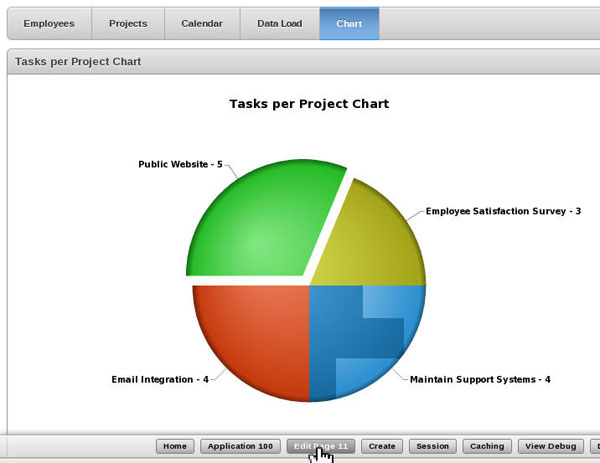
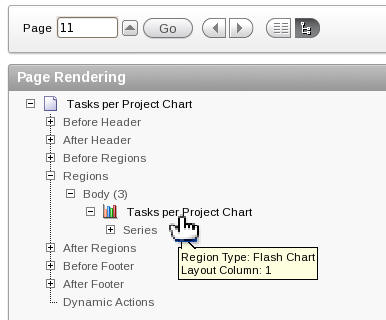
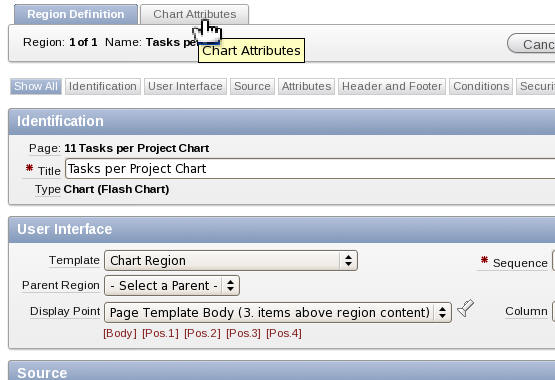
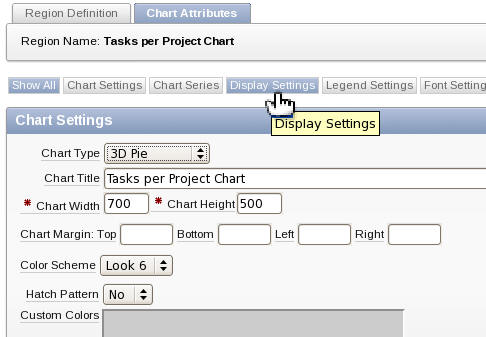
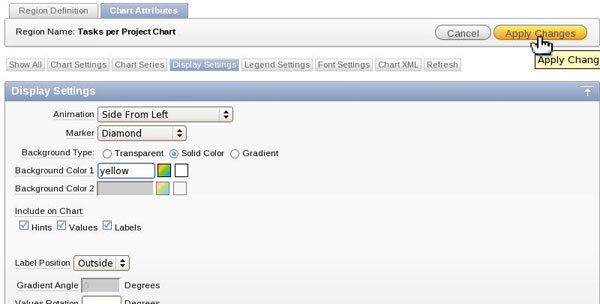
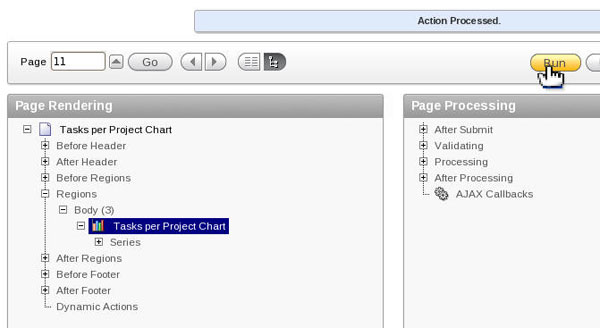
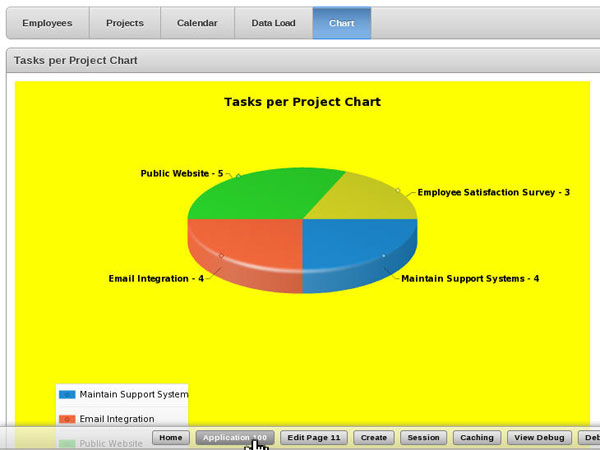
No comments:
Post a Comment