DIFFERENCE BETWEEN 10G AND 11G
Like OBIEE 10g we can create a saved request / Analysis in OBIEE 11g and we can schedule the reports. But in OBIEE 11g all the tables related to scheduler services are preconfigured. When we are installing OBIEE 11g, we are running repository creation utility (RCU). RCU is creating two schema called Metadata schema (MDS) and BIPLATFORM. All the scheduler related tables were created in BIPLATFORM schema. So Enterprise Manager (EM) is taking these schemas automatically and running scheduler services in BI 11g.
Connect with BIPLATFORM schema in the data source. There we can view the scheduler related tables S_NQ_JOB, S_NQ_INSTANCE, S_NQ_JOB_PARAM, S_NQ_ERR_MSG which are created already when we were running RCU.
Configure Email settings:
1. Login to Fusion Middleware Control Enterprise manager (http://yourservername:7001:/em) using Admin user credentials
2. Navigate to Mail tab (Business Intelligence > coreapplication > Deployment>Mail
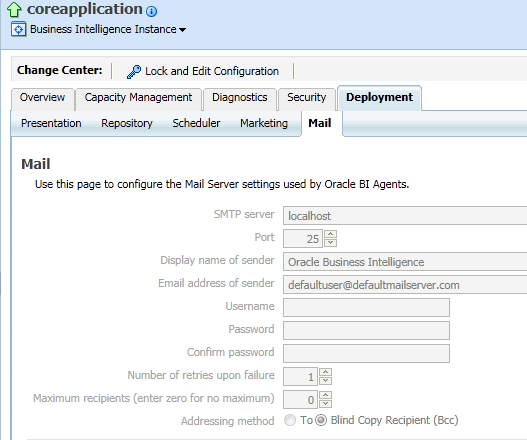
3. Click Lock and Edit Configuration to enable changes to be made.
4. Complete the elements with the following information.
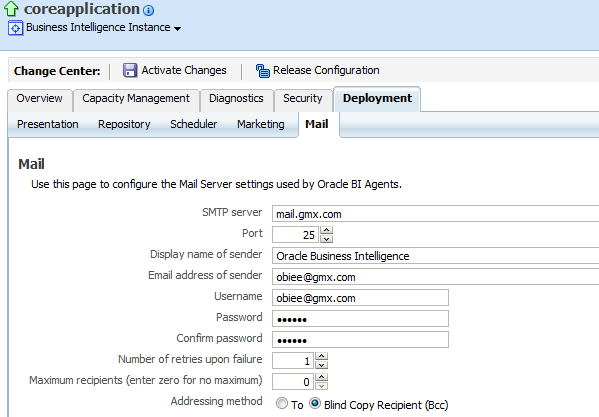
• SMTP Server – SMTP server of your email (e.g. mail.gmx.com)
• Port – Port of the SMTP server (e.g. 25)
• Display name of sender – Any name(e.g.Oracle Business Intelligence)
• Email address of sender – Sender’s email address (e.g. obiee@gmx.com
• Username – Same as the sender’s email (e.g. obiee@gmx.com)
• Password – password of your email
• Confirm password – confirm the same password as above
• Number of retries upon failure – any number
• Maximum recipients
• Addressing method To, Blind Copy Recipient (Bcc) – if you want to receive a BCC, select it.
Note: If you search a free smtp service, the site Gmx.com
is reported as offered a free smtp server which work without the need
to upgrade to a professional account as for instance Google and Yahoo
ask for.
smtp server : mail.gmx.com
port : 25
smtp server : mail.gmx.com
port : 25
5. Click Apply, and then click Activate Changes.
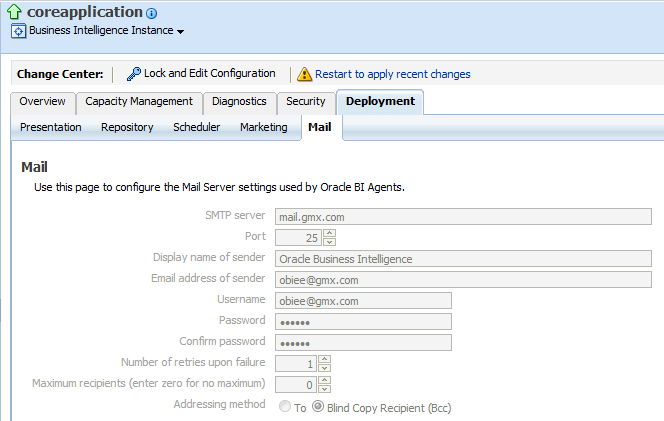
6. Return to the Business Intelligence Overview page and click Restart.
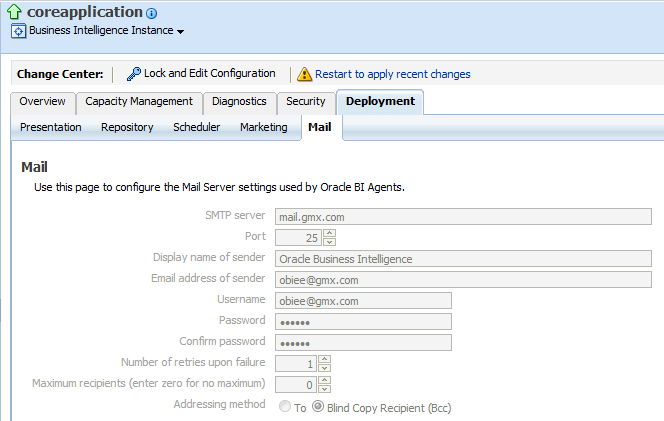
6. Return to the Business Intelligence Overview page and click Restart.
Creating an Agent to send mails:
Since we are going to configure just to test the email settings we did in the above, we create this agent as simple as possible.
Login to OBIEE Web (http://yourservername:7001/analytics)
1.Click New in the Global header and then select Agent and Actionable Intelligence
2.In the General tab set the Priority as Normal
3.In the Schedule tab and then select Once from the Frequency list box.

4. In the Delivery content tab, select the content you want to deliver clicking the Browse button.
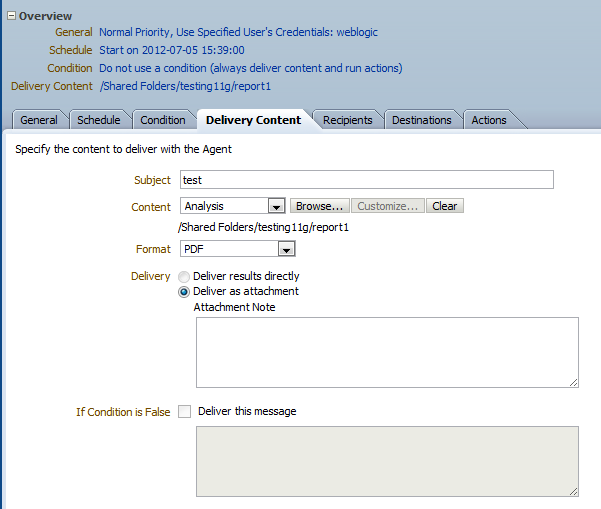
5. In the Recipients tab, add emails (you can add external users mails as well) whom do you want to receive a mail with delivery content.
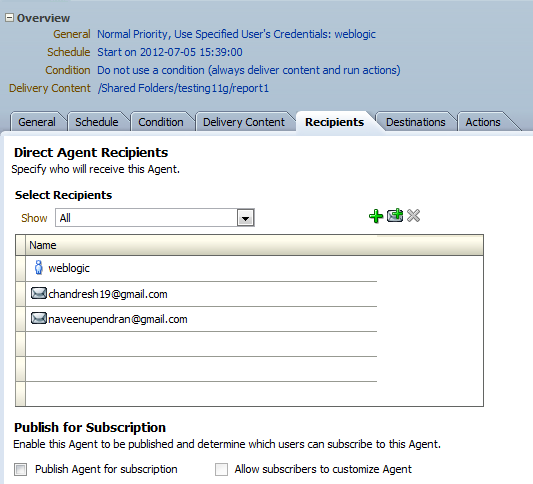
6.In the Destinations tab,select the destinations which include user dashboard and email.
7. Save the agent and Run it.You will be able to run the agent only after saving it. Click the icon shown below for running the Agent.
If it runs successfully recipient get the mail with pdf attachment (we selected pdf format in the Delivery content tab).
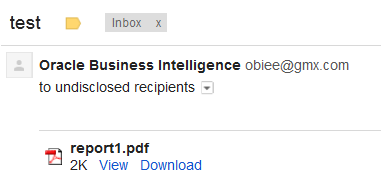
Also it appears on the corresponding dashboard of the user.
References:
Issues i faced while doing this:
ISSUE 1:
This issue is my Mozilla was updated to Mozilla10.It doesn't support Oracle BI Presentation Services.
Solution:
I downloaded and installed Google Chrome.Its working fine now.I found Google Chrome browser to be a really good browser.
ISSUE 2:
This error came when i created an agent and was trying to save it.The issue is with IE9 version.
Solution:
Works well in Google Chrome.Able to save the agents now.
ISSUE 3:
I had given 2 recipients.The report alert was being delivered only to the dashboard of the user.The report was not delivered to the mail.The issue came because i tried to send using gmail,yahoo mail etc..
Solution:
Select the SMTP server as gmx or give your company SMTP server.











No comments:
Post a Comment