Dimensions are key to navigating the
business intelligence system that means dimensions define the axis of
investigation of a fact and hierarchy is a set of parent-child
relationships between attributes within a dimension and key to
navigating dimensions.
In OBIEE Logical dimension hierarchy plays a very important role to calculate useful measures and allows users to drill down for more details.
Logical dimension hierarchies are categories of attributes by which the business is defined. Periods, products, markets, customers are very common dimensions in business model.

Method2:- Right Click on a logical dimension table and select Create Dimension -> Dimension with Level-Based Hierarchy, this will create a dimension hierarchy for the selected dimension table.

Let`s continue with Method1 to create dimension hierarchies.
2. Start to add a logical level which is highest level of hierarchy. Right click on the logical dimension and select New Object-> Logical level.

3. Give a name to this level -> select Grand Total Level, basically the first level should be grand total level. (Selecting the Grand total level check box is to indicate that this is the grand total level of this hierarchy).

4. Now add a child level to dimension hierarchy.
16.1) Check result and verify with the data , that values in the columns are desired or not.
Here Total Revenue is calculating Total Revenue overall and show same data at each level of dimension hierarchy but the share (always show round off data) and revenue sum all will get change.

16.2)

16.3)

16.4).

17) Now go back to criteria and create one more request with Presentation Hierarchy to get result in parent child form.

18) Click on result and check the hierarchy and measure value.
Result will appear in a pivot table view

18.1) Result for Total, click on + plus sign for Total, it will generate result for year.

18.2) Similarly process result for deep child level (Quarter level)

18.3) Month Level

In OBIEE Logical dimension hierarchy plays a very important role to calculate useful measures and allows users to drill down for more details.
Logical dimension hierarchies are categories of attributes by which the business is defined. Periods, products, markets, customers are very common dimensions in business model.
Dimension is mainly about “View By”, “Group by”, and “Filter By”.
Each level has at least one logical key, the top level is marked as the “grand total” level, and you can drag other attributes in to each level and have OBI EE display those, rather than the level key, when users drill down in reports.
First of all Update All Rows Counts -> check how many rows in every table and last updated state. This will help you to define level number of members at this level for each level of all the hierarchies.

Each level has at least one logical key, the top level is marked as the “grand total” level, and you can drag other attributes in to each level and have OBI EE display those, rather than the level key, when users drill down in reports.
First of all Update All Rows Counts -> check how many rows in every table and last updated state. This will help you to define level number of members at this level for each level of all the hierarchies.

1. Now first step is to create a logical
dimension hierarchy, create a logical dimension object. There are two
methods to create logical dimension objects.
Method1:- Right Click on the Business model in BMM layer select New Object-> Logical Dimension-> Dimension with Level Based Hierarchy.(Here structure is selected as Time because it’s a time dimension for other dimension hierarchies don’t select Time as structure )
Method1:- Right Click on the Business model in BMM layer select New Object-> Logical Dimension-> Dimension with Level Based Hierarchy.(Here structure is selected as Time because it’s a time dimension for other dimension hierarchies don’t select Time as structure )

Method2:- Right Click on a logical dimension table and select Create Dimension -> Dimension with Level-Based Hierarchy, this will create a dimension hierarchy for the selected dimension table.

Let`s continue with Method1 to create dimension hierarchies.
2. Start to add a logical level which is highest level of hierarchy. Right click on the logical dimension and select New Object-> Logical level.

3. Give a name to this level -> select Grand Total Level, basically the first level should be grand total level. (Selecting the Grand total level check box is to indicate that this is the grand total level of this hierarchy).

4. Now add a child level to dimension hierarchy.
Right-click on the Parent level (Total) and select New Object -> Child Level.

Give a name for the level and enter the Number of levels at this level.
Now you need to identify the number of elements for each level. The number of elements represents the distinct count of rows for each level and is used by Oracle BI Server to determine the most efficient way to access data when picking aggregate sources. The number does not have to be exact, but ratios of numbers from one level to another should be accurate and you want to enter a larger number for child levels in respect to parent levels.
Enter number of elements at this level from updated all row counts and enter value that how many rows year column contains.

5. Similarly add more child levels below this level as shown in below screen shot.

6. Create Level Keys: - Level keys define the unique elements in each level and provide the context for drill down. Each level needs to have one or more attributes that compose a level key. The level key defines the unique elements in each level and provides the context for drill down.
A level may have more than one level key. When that is the case, you need to specify which key is the primary key of that level. All dimension sources that have aggregate content at a specified level need to contain the column that is the primary key of that level.

Give a name for the level and enter the Number of levels at this level.
Now you need to identify the number of elements for each level. The number of elements represents the distinct count of rows for each level and is used by Oracle BI Server to determine the most efficient way to access data when picking aggregate sources. The number does not have to be exact, but ratios of numbers from one level to another should be accurate and you want to enter a larger number for child levels in respect to parent levels.
Enter number of elements at this level from updated all row counts and enter value that how many rows year column contains.

5. Similarly add more child levels below this level as shown in below screen shot.

6. Create Level Keys: - Level keys define the unique elements in each level and provide the context for drill down. Each level needs to have one or more attributes that compose a level key. The level key defines the unique elements in each level and provides the context for drill down.
A level may have more than one level key. When that is the case, you need to specify which key is the primary key of that level. All dimension sources that have aggregate content at a specified level need to contain the column that is the primary key of that level.
To create Level keys drag a logical column which could be the key for that level.

7. Double-click a level to open the level properties window-> Click the Keys tab and enter key name-> click on the primary keys dropdown select the key name to enable the edit and delete button.
Then click on edit button to open the logical key dialog box for this level. Select a column form columns to create a key column for this level and select use for display-> click ok.

8. Check out the changes and assigned key at the level-> click ok. The color of level key icon will change and also select check box Use for Display.

9. Similarly assign keys for each level following above steps.

10. Set the Preferred Drill Path(Optional): - You can use the Preferred Drill Path tab to identify the drill path to use when Oracle BI Presentation Services users drill down in their data requests. You should use this only to specify a drill path that is outside the normal drill path defined by the dimensional level hierarchy. It is most commonly used to drill from one dimension to another. You can delete a logical level from a drill path or reorder a logical level in the drill path.
To set a preferred drill path for dimension levels Open the properties of the level and select the Preferred Drill Path tab and press ADD button which open the Browse dialog box, where you can select the logical levels to include in the drill path. You can select logical levels from the current dimension or from other dimensions.

Check the preferred drill path.

11. Create Presentation Hierarchies
To create hierarchies in presentation layer follow below methods
Method 1:- If presentation tables are already exists in Presentation layer. Drag and drop logical dimension hierarchy into previously creates dimension table to which this hierarchy belongs. Will create a presentation hierarchy automatically.(Such as drag time dimension hierarchy into D0 Time presentation table).
1.1) Presentation Table without Presentation hierarchy.

1.2) Drag and drop logical dimension hierarchy from BMM layer into presentation table of Presentation layer.

Method 2:- If Presentation tables are not exits into presentation layer, Drag and drop the Dimension table from BMM layer into Presentation layer, will create a presentation table, columns with presentation hierarchy automatically.
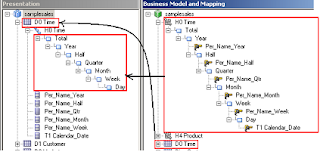
Method 3:- Create Presentation Hierarchy manually
Right click on presentation table for which you want to create a presentation hierarchy.
3.1) Select New Object à Presentation Hierarchy.


7. Double-click a level to open the level properties window-> Click the Keys tab and enter key name-> click on the primary keys dropdown select the key name to enable the edit and delete button.
Then click on edit button to open the logical key dialog box for this level. Select a column form columns to create a key column for this level and select use for display-> click ok.

8. Check out the changes and assigned key at the level-> click ok. The color of level key icon will change and also select check box Use for Display.

9. Similarly assign keys for each level following above steps.

10. Set the Preferred Drill Path(Optional): - You can use the Preferred Drill Path tab to identify the drill path to use when Oracle BI Presentation Services users drill down in their data requests. You should use this only to specify a drill path that is outside the normal drill path defined by the dimensional level hierarchy. It is most commonly used to drill from one dimension to another. You can delete a logical level from a drill path or reorder a logical level in the drill path.
To set a preferred drill path for dimension levels Open the properties of the level and select the Preferred Drill Path tab and press ADD button which open the Browse dialog box, where you can select the logical levels to include in the drill path. You can select logical levels from the current dimension or from other dimensions.

Check the preferred drill path.

11. Create Presentation Hierarchies
To create hierarchies in presentation layer follow below methods
Method 1:- If presentation tables are already exists in Presentation layer. Drag and drop logical dimension hierarchy into previously creates dimension table to which this hierarchy belongs. Will create a presentation hierarchy automatically.(Such as drag time dimension hierarchy into D0 Time presentation table).
1.1) Presentation Table without Presentation hierarchy.

1.2) Drag and drop logical dimension hierarchy from BMM layer into presentation table of Presentation layer.

Method 2:- If Presentation tables are not exits into presentation layer, Drag and drop the Dimension table from BMM layer into Presentation layer, will create a presentation table, columns with presentation hierarchy automatically.
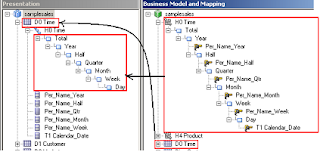
Method 3:- Create Presentation Hierarchy manually
Right click on presentation table for which you want to create a presentation hierarchy.
3.1) Select New Object à Presentation Hierarchy.

3.2) Give a name into Name field in presentation hierarchy window and click on browse button.

3.3) select a logical dimension hierarchy from BMM layer.


3.3) select a logical dimension hierarchy from BMM layer.

3.4) after that a new presentation layer hierarchy will get created without ant level.

3.5) Now create levels for presentation hierarchy.
Right click on hierarchy icon -> Select New presentation level.

3.6) Give name of level and browse to assign level from BMM layer.

3.7) Similarly create or add other levels of presentation layer hierarchy following above steps.

12) Testing Hierarchy into presentation layer (answers)
12.1) Create a request select columns (Year and a measure) from left pane.

12.2) Click on result tab to see result. You will get Revenue by year.

12.3) Now click on any value (data) for column (Per_Name_Year) of dimension table and check the result, drill down is available now and you can see detail result for a specific year which is the top level of hierarchy.

12.4) Click on next levels values to go for more detail result, you can drill down till low level of hierarchy.

12.5)

12.6)

12.7)

13. Create Level Based Measures
As per a business requirement need to calculate Total Revenue, Yearly Revenue, Quarterly Revenue etc, at different levels of dimension and these measure were used later to create shared measure.
13.1) To create a level based measures create a logical column in BMM layer in Fact table and map it from an existing logical column.

13.2) Select a level from Time Dimension Hierarchy to set it for measure.

13.3) Click ok.

13.4) Check the measure in BMM layer under FACT table.

13.5) Now add this level based measure into dimension hierarchy, drag and drop the measure or copy and paste into under the dimension hierarchy.
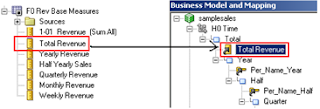
Following the above steps you can create more level based measures, and no need to repeat the total calculations like Total Revenue, if the basis is same for different levels, because measure is calculated automatically at run time to the appropriate level. If the calculation for a level is different from that of another level need to be have a separate measure or logical column.
14) Creating Share Measure: - Share measures are calculated by taking some measure and divide it by a level based measure to calculate percentage.
14.1) Create a logical column -> Go to expression builder-> Select Functions-> Mathematical Functions-> Select Round function.
14.2) Select digits and enter a value, select Source Number to create a formula as shown below.

15) Add all these newly created measures to the presentation layer and create a request.

16) Compare result for all selected column how these columns are showing result.
3.5) Now create levels for presentation hierarchy.
Right click on hierarchy icon -> Select New presentation level.

3.6) Give name of level and browse to assign level from BMM layer.

3.7) Similarly create or add other levels of presentation layer hierarchy following above steps.

12) Testing Hierarchy into presentation layer (answers)
12.1) Create a request select columns (Year and a measure) from left pane.

12.2) Click on result tab to see result. You will get Revenue by year.

12.3) Now click on any value (data) for column (Per_Name_Year) of dimension table and check the result, drill down is available now and you can see detail result for a specific year which is the top level of hierarchy.

12.4) Click on next levels values to go for more detail result, you can drill down till low level of hierarchy.

12.5)

12.6)

12.7)

13. Create Level Based Measures
As per a business requirement need to calculate Total Revenue, Yearly Revenue, Quarterly Revenue etc, at different levels of dimension and these measure were used later to create shared measure.
13.1) To create a level based measures create a logical column in BMM layer in Fact table and map it from an existing logical column.

13.2) Select a level from Time Dimension Hierarchy to set it for measure.

13.3) Click ok.

13.4) Check the measure in BMM layer under FACT table.

13.5) Now add this level based measure into dimension hierarchy, drag and drop the measure or copy and paste into under the dimension hierarchy.
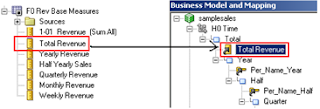
Following the above steps you can create more level based measures, and no need to repeat the total calculations like Total Revenue, if the basis is same for different levels, because measure is calculated automatically at run time to the appropriate level. If the calculation for a level is different from that of another level need to be have a separate measure or logical column.
14) Creating Share Measure: - Share measures are calculated by taking some measure and divide it by a level based measure to calculate percentage.
14.1) Create a logical column -> Go to expression builder-> Select Functions-> Mathematical Functions-> Select Round function.
14.2) Select digits and enter a value, select Source Number to create a formula as shown below.

15) Add all these newly created measures to the presentation layer and create a request.

16.1) Check result and verify with the data , that values in the columns are desired or not.
Here Total Revenue is calculating Total Revenue overall and show same data at each level of dimension hierarchy but the share (always show round off data) and revenue sum all will get change.

16.2)

16.3)

16.4).

17) Now go back to criteria and create one more request with Presentation Hierarchy to get result in parent child form.

18) Click on result and check the hierarchy and measure value.
Result will appear in a pivot table view

18.1) Result for Total, click on + plus sign for Total, it will generate result for year.

18.2) Similarly process result for deep child level (Quarter level)

18.3) Month Level

No comments:
Post a Comment