These are the basic mandatory tax setups to be performed in the E-Business Tax Module in R12 to enter Tax lines manually or calculate taxes for any transaction.
1. TAX REGIME: Tax Regime is setup for the taxes in each country and a geographic region where you do business and where a separate tax applies. A tax regime associates a common set of default information, regulations, fiscal classifications and registrations to one or more taxes with same tax requirement.
2. TAXES: Tax is classification of a charge imposed by a Government through a fiscal or a tax authority. Each separate tax in a tax regime includes records for statuses, tax rates and rules used to calculate and report tax requirements
3. TAX STATUS: Tax Status is the taxable nature of a product or service in the context of a transaction for a tax.
4. TAX JURISDICTION: A geographic area where a tax is levied by a specific tax authority.
5. TAX RATE: The rate specified for a Tax status in effect for a period of time; the tax rate can be expressed as a percentage or as a value per unit quantity
6. TAX RULES: E-business tax uses the tax setups along with the tax rules to decide which taxes apply to a transaction and how to calculate the tax amount for each tax that applies to a transaction.
Case Study – 1
Business Requirement: Calculation of USE TAX in AP Invoices based on Ship To Location Zip code and Balancing Segment of Chart of Accounts.The requirement of client was as follows:
Use tax was calculated in an AP Invoice based on the combination of the balancing segment in the chart of accounts and the zip code of a ship to location.
In 11i different sales tax codes were setup for each combination of balancing segment and ship to location. An offset tax code was attached to each of the sales tax code.
For an invoice where use tax was applicable the user would enter the sales tax code (which has been attached to an offset tax code) and validate the invoice. This would generate two tax lines one each for sales tax and offset tax.
After the upgrade to Oracle R12; Use tax can be applied on an invoice in two ways:
- Similar to 11i make sales tax and offset tax codes to generate the use tax lines in the AP invoice.
- Use feature of Self Assessed tax (newly introduced in R12) for accounting of use tax lines. Concept of Self Assessed tax is explained later in the document.
Detailed setups performed
1. Define Tax Regime
Responsibility & Navigation:Tax Managers – Tax Configuration – Tax Regime – Create
Define one tax regime for country United States as shown below:
2. Define Taxes
Define one tax called US USE TAX under the tax regime created for United StatesResponsibility & Navigation:
Tax Managers – Tax Configuration – Taxes – Create

Click on Apply to save the changes
3. Define Tax Statuses
Define one tax status for the tax regime and tax setup in the previous steps.Responsibility & Navigation:
Tax Managers – Tax Configuration – Tax Statuses – Create
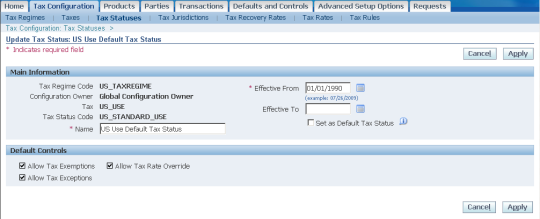
4. Define Tax Jurisdictions
Define one tax jurisdiction for the tax regime and tax setup in the previous steps.Responsibility & Navigation:
Tax Managers – Tax Configuration – Tax Jurisdictions – Create
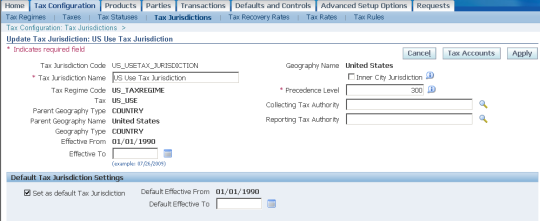
5. Define Tax Rates
Define multiple rates for the combination of Corp and Ship to location zip codes. A tax rate is made for the combination of Tax Regime, Tax and Tax Status.For instance:
Balancing Segments BAL_A and BAL_B
Ship to Location zipcode 100 and 101
The different rates which can be setup are
USE_BAL_1_100 – 5%
USE_BAL_B_101 – 10%
USE_BAL_A_101 – 2%
USE_BAL_B_100 – 1%
Responsibility & Navigation:
Tax Managers – Tax Configuration – Tax Rates – Create

Click on Tax Accounts to enter the Expense and liability account details

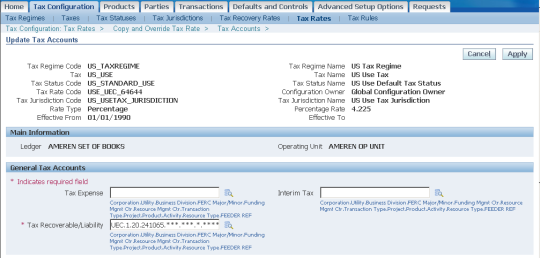
Enter the Tax Expense Account. If this is left blank the expense account for ITEM line will be used.
The Tax Recoverable/Liability is the Use tax Liability Account to be used.
6. Define Tax Rules
Oracle provides a seeded set of Tax Rules which can be used by the user for tax calculation. For any transaction made the tax determination process uses these tax rules to decide the taxes which will apply and the amount of tax which has to be applied for a transaction.Prerequisites for setting up the Tax Rules:
Step1:
To decide whether use tax applied on any transaction within Payables module a tax classification code called USE TAX APPLICABLE will be made. A tax classification code is similar to a tax rate code with a tax rate of 0%.
Responsibility & Navigation:
Tax Managers – Tax Configuration – Tax Rates – Create
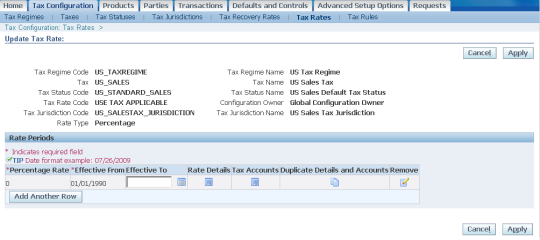
Step2:
Create Geography Hierarchy:
The various zipcodes which will be used in the tax rules have to be setup in the geography hierarchy in the trading community architecture.
Responsibility & Navigation:
Trading Community Manager à Administration à Geography Hierarchy
Query for country United States in the below screenshot

Click on View Details tab

Chose the State required and click on View Details
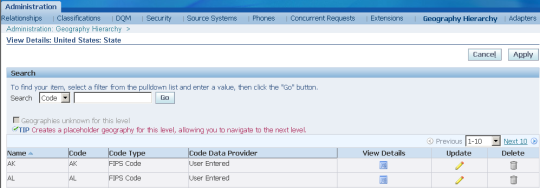
Enter the various County details or enter a default county for the state as shown below. Click on View Details
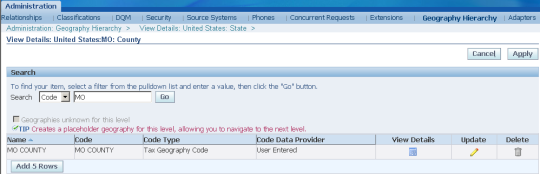
Enter the different cities for the county and click on View Details to enter the zip code for each city.
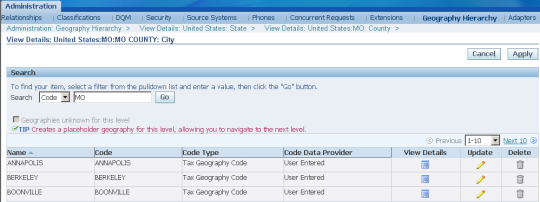
Enter the zip codes which will be used for tax calculation with the code type as “Tax Geography Code”. Click on Apply after creating/updating any changes

Step3: Create Tax Determining Factor Sets
Responsibility & Navigation:
Tax Managers – Advanced Setup Options – Tax Determining Factor Sets – Create
The determining factor will work in the following manner:
Since use tax had to be calculated on invoices based on the balancing segment and ship to location we chose the following values in a determining factor set:
- Flexfield segment1 of the Line account is the balancing segment
- The ship to location postal code of the invoice
- Since use tax will apply only to certain invoices we chose a transaction input factor and the value is called as tax classification code.
Responsibility & Navigation:
Tax Managers – Advanced Setup Options – Tax Condition Sets – Create

The tax condition set is made from the tax determining factor set. In the above screenshot we have made a tax condition set for balancing segment CIP and postal code 62201 using the determining factor set made in the above set.
TAX RULE SETUP
Responsibility & Navigation:
Tax Managers – Tax Configuration – Tax Rules
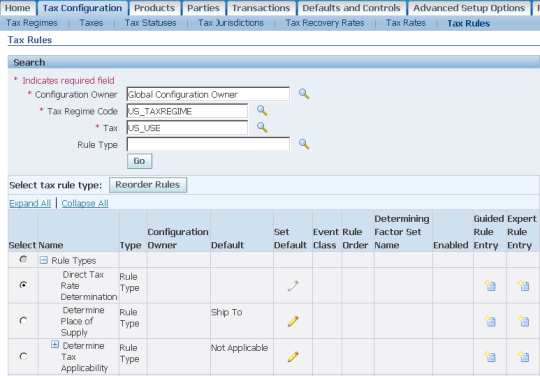
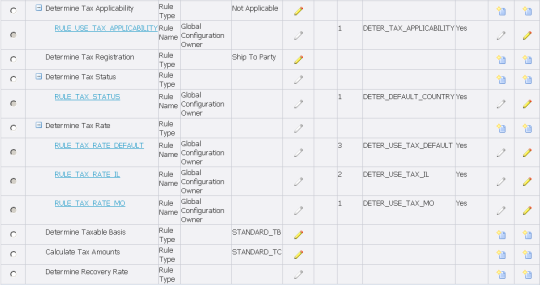
The following tax rules will be setup for use tax calculation:
- Determine Tax Applicability: Since the tax US_USE applies only for use tax we make this tax applicable only if the tax classification code in the invoice for an ITEM line is “USE TAX APPLICABLE”
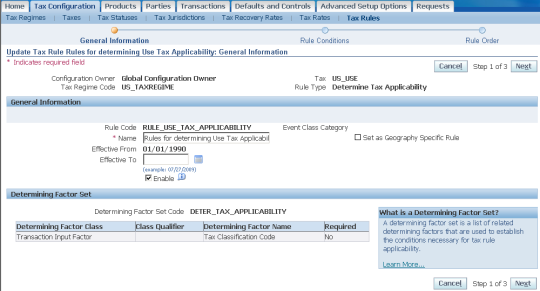
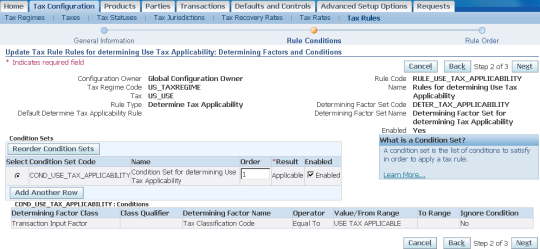
- Determine Tax Rate – This rule will derive the use tax rate for the invoices using the determining factor set and condition set. While making the tax rule we enter the determining factor set and the condition set made in the previous steps as shown in below screenshot.
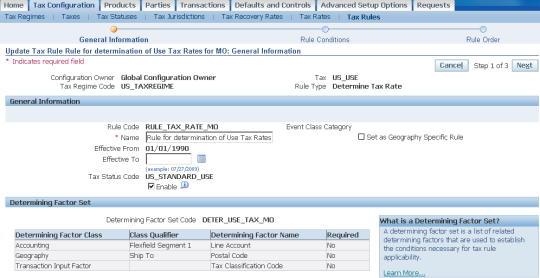

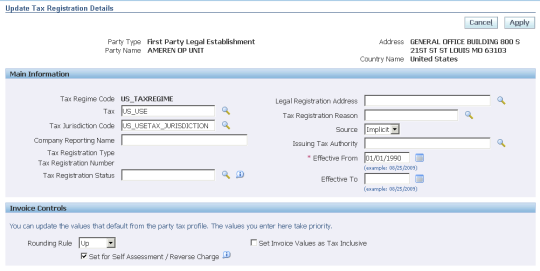
For each condition set there will be a different tax rate which will be applied.
Example:
As shown in above screenshot there are 4 condition sets:
- COND_CIP_62201 – This means that the balancing segment is CIP and ship to postal code is 62201. If the invoice satisfies these two conditions and the tax classification code is USE TAX APPLICABLE the tax rate used will be USE_CIP_62201.
- COND_AMC_63103 – This means that the balancing segment is AMC and ship to postal code is 63103. If the invoice satisfies these two conditions and the tax classification code is USE TAX APPLICABLE the tax rate used will be USE_AMC_63103.
7. Concept of Self Assessed Tax
A self-assessed tax is a tax calculated and remitted for a transaction, where tax was not levied by the supplier but is deemed as due (and therefore needs to be paid by the purchaser).In such cases the purchaser is responsible for calculating and remitting the tax. Self-assessment is also known as reverse charge or use tax in certain tax regimes.
When self-assessment applies to a tax line, E-Business Tax creates the recoverable and/or non-recoverable distributions, and Payables creates an additional accounting distribution to record the liability for the self-assessment.
You can set the self-assessment option:
• At the tax profile level to default to the tax registrations that you create for this party.
• At the tax registration level.
• On an individual tax line.
E-Business Tax applies self-assessment to Payables invoices received by the first party according to the tax registration setting of the Set for Self Assessment/Reverse Charge option. The specific tax registration record that E-Business Tax uses is derived either from Determine Tax Registration rules or from the default tax registration.
We have setup the self assessed tax feature at the Tax Registration level.
Navigation: Tax Managers – Home – External Dependencies – Create First Party : Legal Entity and Establishments
Query the Legal Entity -View Details – Establishments Tab – Query Establishment (which is the OU here) – Registrations – Create Tax Registration
Since we are using the self assessed tax feature only for use tax invoices we set up this option for the tax US_USE only. Other taxes will not have this flag checked.

8. Invoice Creation and Use Tax calculation
Invoice can be created in base table or interface table with the tax classification code as USE TAX APPLICABLE. Use the correct ship to location and balancing segments in the invoice.The tax rules will be triggered on validation of the invoice in base tables and the use tax line will be generated.
Since we are using the self assessed tax feature there will not be any tax displayed on the invoice line, the tax details will be visible in the Tax Details form. They will also not be stored in ap_invoice_lines_all table; instead they will be stored in zx_lines table with the trx_id which will be the invoice_id of the invoice.
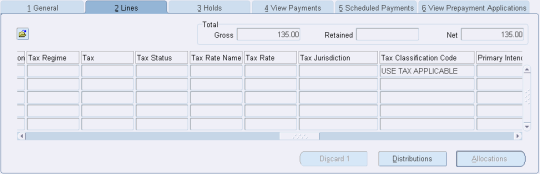
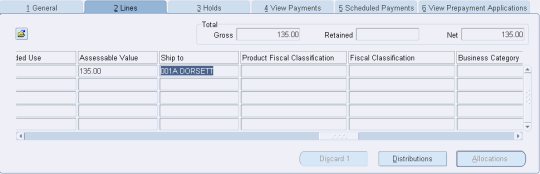
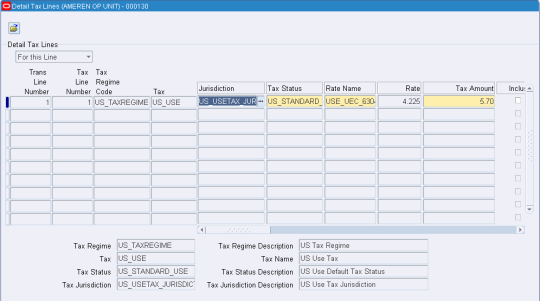
Tax lines form indicating the use tax details.
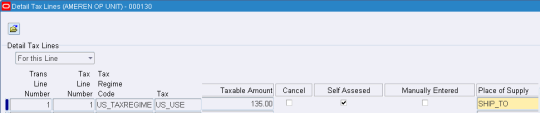

Case Study – 2
Business Requirement: Calculation of SALES TAX in AP for Invoices made from source ERS based on Supplier site pin codeThe requirement of client was as follows:
There were many invoices created in AP using the ERS source i.e create the PO and Receipt in Purchasing module and then run the “Pay on Receipt” program to generate the invoice in interface tables with source as ERS.
The standard Payables Open Interface Import program will then import these invoices into base oracle.
Sales tax applies on some of these ERS transactions based on the zip code of supplier site.
For instance: An ERS invoice with a supplier site A having zip code 63301 has a tax rate of 10% to be applied where as supplier site B having zip code 62284 has a tax rate of 6% to be applied.
Since the ERS invoice which is inserted into the interface table consists of only ITEM line we needed to insert one more TAX line with the correct amount. Additionally the total invoice amount also has to be corrected to include the tax amount.
Detailed setups performed for the same.
1. Define Tax Regime
Responsibility & Navigation:Tax Managers – Tax Configuration – Tax Regime – Create
Define one tax regime for country United States as shown below:
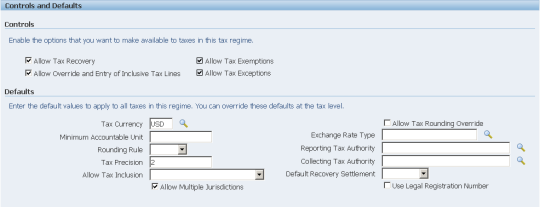
2. Define Taxes
Define one tax called US SALES TAX under the tax regime created for United StatesResponsibility & Navigation:
Tax Managers – Tax Configuration – Taxes – Create
Click on Apply to save the changes
3. Define Tax Statuses
Define one tax status for the tax regime and tax setup in the previous steps.Responsibility & Navigation:
Tax Managers à Tax Configuration à Tax Statuses à Create

4. Define Tax Jurisdictions
Define one default tax jurisdiction for the tax regime and tax setup in the previous steps.Responsibility & Navigation:
Tax Managers – Tax Configuration – Tax Jurisdictions – Create

5. Define Tax Rates
Define tax rates for each supplier site zip code. A tax rate is made for the combination of Tax Regime, Tax and Tax Status.For instance:
Supplier site zip codes are 63119 and 61548.
The different rates which will be setup are
SALES_63119 – 7.575%
SALES_61548 – 7.25%
Responsibility & Navigation:
Tax Managers – Tax Configuration – Tax Rates – Create
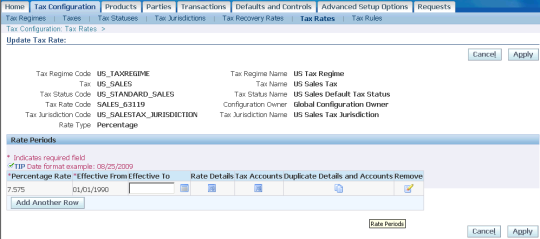
Click on Tax Accounts to enter the Expense and liability account details
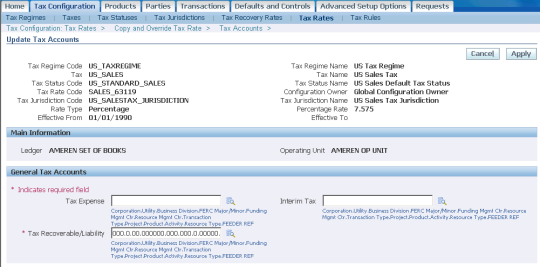
Enter the Tax Expense Account. If this is left blank the expense account for ITEM line will be used.
The Tax Recoverable/Liability is the Use tax Liability Account to be used. Since this is a sales tax rate we enter the default account of 000 for the same.
6. Define Tax Rules
Oracle provides a seeded set of Tax Rules which can be used by the user for tax calculation. For any transaction made the tax determination process uses these tax rules to decide the taxes which will apply and the amount of tax which has to be applied for a transaction.Prerequisites for setting up the Tax Rules:
Step1:
To decide whether use tax applied on any transaction within Payables module a tax classification code called SALES TAX APPLICABLE will be made. A tax classification code is similar to a tax rate code with a tax rate of 0%.
Responsibility & Navigation:
Tax Managers – Tax Configuration – Tax Rates – Create
Step2: Create Geography Hierarchy:
The various zipcodes which will be used in the tax rules have to be setup in the geography hierarchy in the trading community architecture. Set up the zip codes to be used for the supplier sites where sales tax needs to be calculated based on the step 2 in Point 6 in Case study 1.
Step3: Create Tax Determining Factor Sets
Responsibility & Navigation:
Tax Managers – Advanced Setup Options – Tax Determining Factor Sets – Create
The determining factor will work in the following manner:
Since sales tax had to be calculated on invoices based on the supplier site for ERS invoices the determining factors would be:
- Geography – Ship From postal code
- Transaction Input Factor – Tax classification code which will be used for ERS invoices.
Responsibility & Navigation:
Tax Managers – Advanced Setup Options – Tax Condition Sets – Create

The tax condition set is made from the tax determining factor set. In the above screenshot we have made a tax condition set for postal code 61548 and tax classification code SALES TAX APPLICABLE using the determining factor set made in the above set.
TAX RULE SETUP
Responsibility & Navigation:
Tax Managers – Tax Configuration – Tax Rules


The following tax rules will be setup for use tax calculation:
- Determine Tax Applicability: Since the tax US_SALES applies only for ERS Sales Tax we make this tax applicable only if the tax classification code in the invoice for an ITEM line is “SALES TAX APPLICABLE”

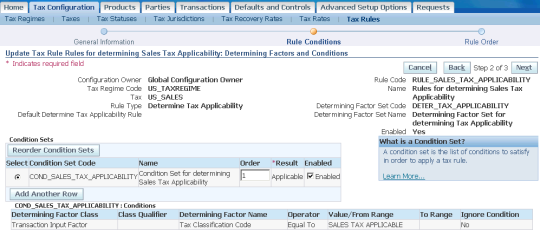
4. Determine Tax Rate – This rule will derive the sales tax rate for the invoices using the determining factor set and condition set. While making the tax rule we enter the determining factor set and the condition set made in the previous steps as shown in below screenshot.


For each condition set there will be a different tax rate which will be applied.
Example:
As shown in above screenshot there are 4 condition sets:
- COND_SALES_63119 – This means that if the ship from postal code is 63119 and the tax classification code in the invoice is SALES TAX APPLICABLE then the tax rate used will be SALES_63119.
- COND_SALES_61548 – This means that if the ship from postal code is 61548 and the tax classification code in the invoice is SALES TAX APPLICABLE then the tax rate used will be SALES_61548.
7. Invoice Creation and Sales Tax calculation for ERS invoice.
Generate the ERS invoice in the invoice interface tables using the program Pay on Receipt program.Update the following values for the ERS invoice in the interface table:
TAX CLASSIFICATION CODE – SALES TAX APPLICABLE
CALCULATE TAX AMOUNT DURING IMPORT – Set the flag to Y
ADD TAX TO INVOICE AMOUNT – Set the flag to Y
The calculate tax amount flag and add tax to invoice amount is set to Y so that the Payables Open Interface Import program would trigger tax rules and calculate the tax amount and also add the tax amount to the invoice amount. Hence the invoice will be imported with the tax line and correct invoice amount.
Following is the update script for the same:
UPDATE apps.ap_invoices_interface
SET add_tax_to_inv_amt_flag = ‘Y’
AND calc_tax_during_import_flag = ‘Y’
WHERE source = ‘ERS’
UPDATE apps.ap_invoice_lines_interface
SET tax_classification_code = ‘SALES TAX APPLICABLE’
WHERE invoice_id IN (SELECT invoice_id
FROM apps.ap_invoices_interface
WHERE SOURCE = ‘ERS’)
Snapshots of ERS invoices in the interface table.
Invoice header in the interface table before it was processed.

Invoice line in the interface table
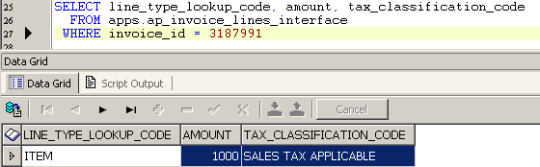
Supplier site pincode – 62223

After importing this invoice; the tax line has got generated based on the tax rule for Supplier site. The invoice amount has also changed from 1000 to 1073.50





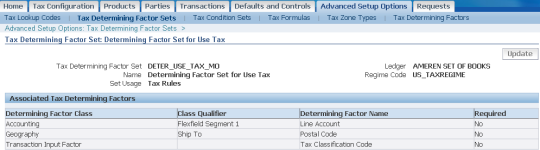



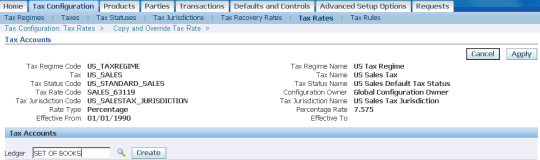
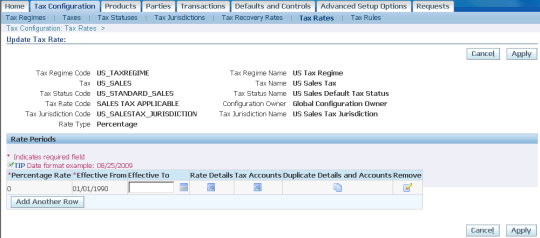

Who has the best anime girl? Find out our picks for the top 10 cutest anime girl.
ReplyDelete