Database Installation and Configuration:
If you installed database already on your machine, you can skip to section.
Before we starting the installation of RCU, we need to choose that which database we are going to use in our application. Here I am giving how to run RCU in Oracle database on our local machine. It is good to install Oracle Database enterprise or standard edition to take full advantage of database for datatypes like spatial data or features like OLAP.
Prerequisites:
Here I am giving the installation steps that how I have installed RCU in my windows 32bit Operating system. If you have 64 bit OS, no worry the steps are same.
• Minimum of 4GB RAM required, 3 GB RAM would work but, system would be
slow.
• Minimum of 10GB hard disk memory required.
• not use any directory name with space while installing/working with Oracle
DB and BI11g.
Installing RCU:
BI 11g is now standardized with Oracle fusion middleware and hence leverage database for metadata storage just like any other middleware product. So here we are going to install BI11g metadata schema on oracle database you just installed and configured. Same process can be leveraged to install metadata schema on other supported databases as well.
If you have not done already, please download BI11g installation files and RCU installation files. Please make sure all the zipped files have downloaded correctly and unzipped into a single folder.
We can download the software from below Download page:
http://www.oracle.com/technetwork/middleware/bi-enterprise-edition/downloads/bus-intelligence-11g-165436.html
Now we will start the installation of metadata schema using RCU.
From unzipped folder for RCU, run rcu.bat file to start the utility: rcu.bat file is located under rcuHome\BIN directory.
RCU utility will launch the GUI based wizard to guide you through the steps. Click Next to continue.
Select create from the below screen and click Next
In the below step Make sure database type is Oracle Database and enter following information to continue.
For e.g:
Host Name: localhost
Port: 1521
Service Name: ORCL
Username: sys
Role: sysdba
Password: MyPassword123
since we are using oracle database, RCU will show a warning message that we can just ignore and can continue the installation.
Click OK to continue once RCU validates and initializes database configuration.
In the next step it will ask for the prefix to create the metadata schemas. By default it is showing 'DEV'. If we want to change the prefix we can change it.
From the below window select appropriate schemas which we need to install.
I have selected only two which is showing in the screenshot
Click 'Next' from the above screen to create schema and the click 'OK' once RCU shows schema creation prerequisites check completed.
In the next step Enter password for both the schema as you like with the password conditions (such as alphabet, numeric and with special character) and click 'Next' to continue.
Click 'Next' with the above step to have RCU create the selected schemas
Click 'OK' to continue creation of tablespace.
Once tablespace created, click 'OK' to continue.
Now RCU will create required schema objects within the tablespace just created. So Click 'Create' with next step and continue
Click 'close' to finish RCU wizard once schemas are created successfully.
with the above step the installation of RCU is completed
Note:
Remember the password which we have given for all the users/schemas so far and we will continue to use the same password. We will need this password for BI installation as well to let BI installer knows where the metadata schemas located and what is the password to connect to the schema. Now we can login to the oracle database and can whether that two schems (DEV_BIPLATFORM, DEV_MDS) is available.
If you installed database already on your machine, you can skip to section.
Before we starting the installation of RCU, we need to choose that which database we are going to use in our application. Here I am giving how to run RCU in Oracle database on our local machine. It is good to install Oracle Database enterprise or standard edition to take full advantage of database for datatypes like spatial data or features like OLAP.
Prerequisites:
Here I am giving the installation steps that how I have installed RCU in my windows 32bit Operating system. If you have 64 bit OS, no worry the steps are same.
• Minimum of 4GB RAM required, 3 GB RAM would work but, system would be
slow.
• Minimum of 10GB hard disk memory required.
• not use any directory name with space while installing/working with Oracle
DB and BI11g.
Installing RCU:
BI 11g is now standardized with Oracle fusion middleware and hence leverage database for metadata storage just like any other middleware product. So here we are going to install BI11g metadata schema on oracle database you just installed and configured. Same process can be leveraged to install metadata schema on other supported databases as well.
If you have not done already, please download BI11g installation files and RCU installation files. Please make sure all the zipped files have downloaded correctly and unzipped into a single folder.
We can download the software from below Download page:
http://www.oracle.com/technetwork/middleware/bi-enterprise-edition/downloads/bus-intelligence-11g-165436.html
Now we will start the installation of metadata schema using RCU.
From unzipped folder for RCU, run rcu.bat file to start the utility: rcu.bat file is located under rcuHome\BIN directory.
RCU utility will launch the GUI based wizard to guide you through the steps. Click Next to continue.
Select create from the below screen and click Next
In the below step Make sure database type is Oracle Database and enter following information to continue.
For e.g:
Host Name: localhost
Port: 1521
Service Name: ORCL
Username: sys
Role: sysdba
Password: MyPassword123
since we are using oracle database, RCU will show a warning message that we can just ignore and can continue the installation.
Click OK to continue once RCU validates and initializes database configuration.
In the next step it will ask for the prefix to create the metadata schemas. By default it is showing 'DEV'. If we want to change the prefix we can change it.
From the below window select appropriate schemas which we need to install.
I have selected only two which is showing in the screenshot
Click 'Next' from the above screen to create schema and the click 'OK' once RCU shows schema creation prerequisites check completed.
In the next step Enter password for both the schema as you like with the password conditions (such as alphabet, numeric and with special character) and click 'Next' to continue.
Click 'Next' with the above step to have RCU create the selected schemas
Click 'OK' to continue creation of tablespace.
Once tablespace created, click 'OK' to continue.
Now RCU will create required schema objects within the tablespace just created. So Click 'Create' with next step and continue
Click 'close' to finish RCU wizard once schemas are created successfully.
with the above step the installation of RCU is completed
Note:
Remember the password which we have given for all the users/schemas so far and we will continue to use the same password. We will need this password for BI installation as well to let BI installer knows where the metadata schemas located and what is the password to connect to the schema. Now we can login to the oracle database and can whether that two schems (DEV_BIPLATFORM, DEV_MDS) is available.

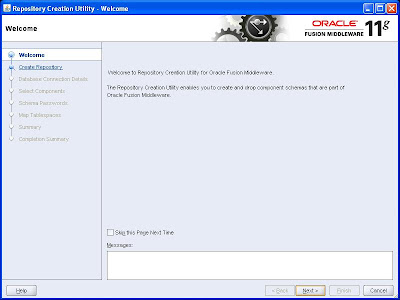












No comments:
Post a Comment