E Business Tax Setup for India Localization
It is Mandatory to define Regime Rate Flow for Getting the India Localized Tax Defaulted in all the Transactions.
1. Define Party Tax Profiles
2,Define tax Configurations
3.Regime to Rate Flow
4.Tax Applicability to Applications
Tax Configuration has Below Functional Setups
Tax regime
Taxes
Tax status Code
Tax jurisdiction
Tax recovery rate
Tax rate
Tax Rules
Responsibility Creation:
Tax Manager is the Responsibilty With Menu as “E-Business Tax Homepage”
Below Setup Screen Shots Done in 8010 Instance For Operating unit CHN OU2 in BG 1223.
Creating party Profiles
Navigation:
E Business tax → Parties → party Tax Profiles
Select Party Type as “Operating Unit Owning Tax Content”
Party Name → Operating Unit for Which the Tax to be Setup –CHN OU2
Go to create tax Profile:
For India Localization Do Not Check use Subscription of the Legal Entity
Click Apply ; Message Will Appear on Home Screen as Below.
Define Tax Configuration:
Navigation
E Business Tax → Tax Configuration
Tax Regime creation
Navigation
E Business Tax → Tax Configuration → Tax regimes
Tax regime Code--Ram Tax Regime
Name--Ram Tax Register
Regime Level—Country
Country Name-- India
Tax Currency—INR
Click Continue → Page Will Navigate to
Add OU details
Tax Creation
Navigation → E Business tax → Tax Configuration → Taxes
Click create
Add Informations
Click Apply and Confirmation Message Will Appear
Tax Status
Navigation
E Business tax → Tax Configuration → Tax Statuses
Click create
set as default
Click Apply
Confirmation Message Will Appear as Above
Create Tax Jurisdiction Code
Navigation
E Business tax → Tax Configuration → Tax jurisdiction
Click Apply → Confirmation Message Will Appear
Creating Tax rates
Navigation
E Business Tax → Tax Configuration → Tax Rates
Click create
Create Tax Rate as “LOCRATE” and set the Rate as Zero
Go to rate details and set the LOCRATE as Default rate
Creating Tax rules
Navigation
E Business Tax → Tax Configuration → Tax Rules
Search With Config Owner , Tax regime Code and Tax
1. In Determine Place Of Supply Set Below Rule
Select the Rule “Ship to, use bill to if ship to is not found”
2. in determine Tax Registration Set the same Rule
3. In Determine Taxable Basis Set Default Rule as Standard_TB
4.In Rule Type Calculate tax Amounts Set Default Rule as Standard_TC
5. In Determine Tax Applicability Set Default Rule as Applicable
6. In Determine Tax Rate –- select Guide Rule Entry
Fill general Information
Click next for Applying Conditions
Click Next For Applying the results
Select the Tax rate and Click Next for applying Rule Order
Click Next for Applying the Rule Sets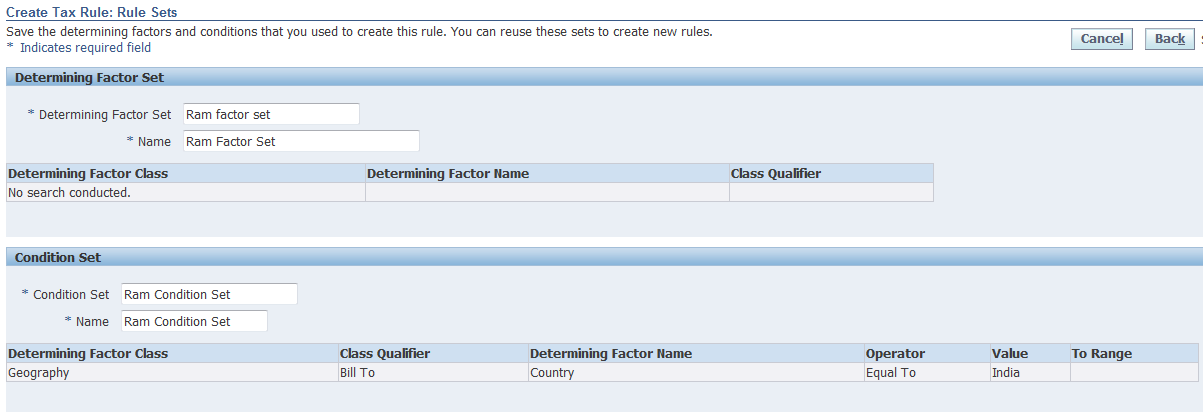
Click Finish → Confirmation Message Along With Tax rule Will Appear
Creating Tax Recovery rate
Navigation
E Business Tax → Tax Configuration → Tax recovery rate
Click Create
Set as Default Rate Check Box has to be Enabled
Then Click Apply → Confirmation Message Will Appear
Go to Taxes For Updating the Default Recovery Rate and Enabling it for transaction
Navigation
E Business Tax → Tax Configuration → Taxes
Click update
Regime to rate Flow
Navigation
E Business Tax → Tax Configuration → Tax regimes
Query the Tax regime created
Click on Regime to Rate Flow Icon on Right Last
Drill Down the result
Tax Applicability to Applications
Navigation
E Business tax → Defaults and Controls → Application tax Options → create
No comments:
Post a Comment